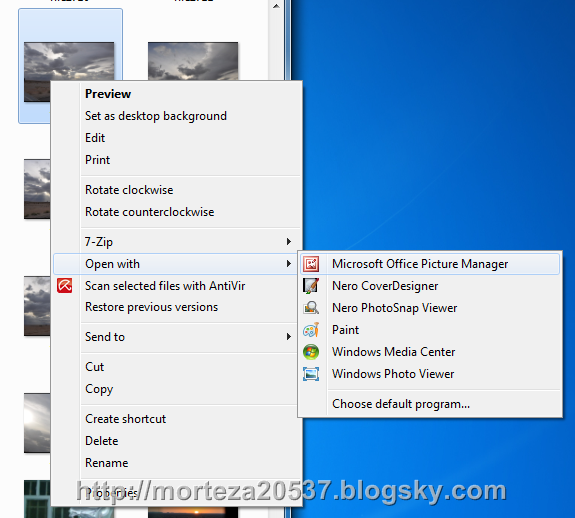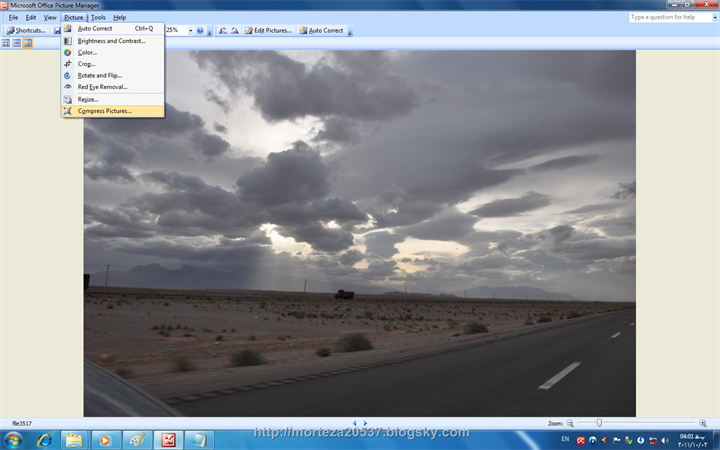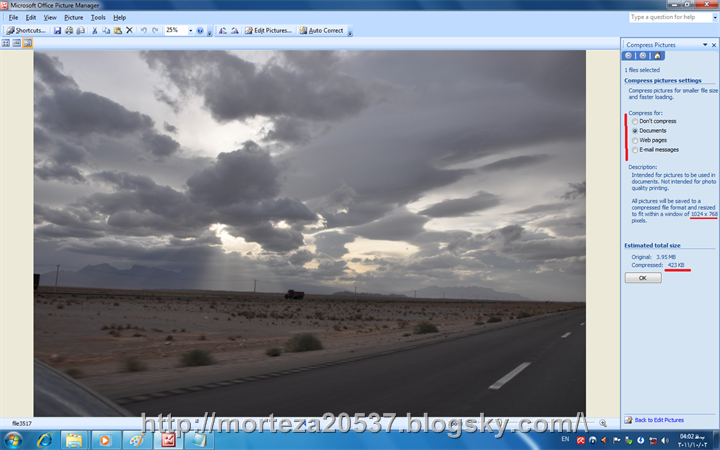آیا رم کامپیوتر شما به خوبی کار می کند؟
آیا رم کامپیوتر شما به خوبی کار می کند؟
| + آموزش تست صحت عملکرد رم رایانه |
آموزش تست صحت عملکرد رم رایانه نام آموزشی جدید و کاربردی مخصوص کاربران انواع کامپیوترهای رومیزی و لپ تاپ های ویندوزی است. آیا رم رایانه شما به خوبی کار می کند؟ ایا کامپیوتر شما دارای یک رم “بد” است یا خیر؟ در این آموزش قصد داریم به شما نشان دهیم که چگونه از صحت عملکرد رم رایانه تان، با ابزاری پیش فرض در محیط ویندوز اطمینان حاصل کنید. رم یا Random Access Memory، حافظه ای است که در دستگاه های دیجیتالی نقش بسیار کلیدی و مهمی را ایفا می کند. اگر این قطعه با مشکلی جزئی مواجه باشد، شما ممکن است در بخش های مختلف عملکرد سیستم با مشکلاتی رو به رو شوید که از جمله آنان می توانیم به هنگ کردن های مکرر، فریز شدن سیستم عامل و پنجره ها و یا در شرایط بدتر با صفحه آبی مرگ یا BSOD اشاره کنیم!
آسیب دیدن فایل ها نیز می توان نشانه ای دیگر برای معیوب بودن رم سیستم باشد؛ مخصوصا فایل هایی که اخیرا از آنان استفاده کرده اید. نشانه ی دیگر می تواند کاهش سرعت عملکرد رایانه باشد که تنها پس از Reboot شدن همه چیز به حالت عادی بازمی گردد. اگر شما هم در حین کار با کامپیوترتان، با هریک از ایرادات به شکلی آزار دهنده مواجه می شوید، بهتر است در ادامه این آموزش ما را همراهی کرده و از سلامت بودن حافظه رم اطمینان حاصل نمایید. هم اکنون می توانید ادامه این آموزش مفید را به صورت رایگان در ادامه مطلب سایت یاس دانلود مطلعه نمایید.زی
سیستم عامل ویندوز، به طور پیش فرض دارای ابزاری حرفه ای به منظور تشخیص ایرادات احتمالی حافظه رم می باشد. برای استفاده از این امکان، به محیط جستجوی ویندوز وارد شوید. (در ویندوز 7 از Start > Search به این قابلیت دست پیدا خواهید کرد و در ویندوز 10 می توانید از کادر مخصوصی که در نوار تسک بار قرار گرفته استفاده کنید.)در کادر مخصوص جستجو عبارت Memory را وارد کرده و در ادامه Windows Memory Diagnostic را اجرا کنید.
در پنجره ای که برایتان باز می شود، گزینه Restart now and check for problems را کلیک کنید.
با این کار، سیستم ری استارت شده و پس از بوت مجدد، وارد محیط Windows Memory Diagnostic خواهید شد. در ابتدای کار لحظاتی صبر کنید تا فرآیند مربوط به پایان برسد. در ادامه ویندوز به حالت عادی بوت می شودزی.
این بار عبارت Event را جستجو کرده و در ادامه Event Viewer را اجرا کنید.
در نمای سمت چپ برنامه Event Viewer، گزینه Windows Logs را گسترش داده و بر روی System کلیک و سپس راست کلیک کنید و در ادامه Filter current log را انتخاب کنید.
این کار دیالوگ باکس جدیدی را باز خواهد کرد، زبانه Event source را باز کرده و از میان لیستی که باز می شود، MemoryDiagnostics-Results را تیک بزنید و OK را انتخاب کنید.
به Event Viewer بازگردید، در اینجا 2 گزارش مشاهده می شود (در نمای وسط)بر روی هرکدام از آنان که کلیک کنید، اطلاعاتی را مشاهده خواهید کرد. اگر در هریک از این گزارشات، مشکلی گزارش داده شده باشد، نشان دهنده این است که رم سیستم شما با اشکال مواجه است.
نکته: اگر شما در رایانه خود 2 حافظه رم مختلف دارید (به عنوان مثال 2 عدد رم 2 گیگابایتی)، این آموزش به شما کمک می کند که سریعاً مشخص کنید که ایراد مربوط به کدام یک از حافظه های رم است. بدین ترتیب شما تنها می توانید با تعویض یکی از رم ها، مشکل خود را برطرف کنید. به منظور تشخیص رم معیوب، مراحل بالا را به دقت پیش ببرید، اگر در انتها با خطای رم مواجه شدید سیستم را خاموش کنید و یکی از رم ها را از شکاف مخصوص خارج کنید و با یک رم باقی مانده در سیستم، مراحل بالا را مجدداً انجام دهید. اگر این بار خطای رم مشاهده نشد، مشخص می شود که رمی که قبل تر از شکاف خارج کرده اید همان رم معیوب است و نیاز به تعویض آن دارید!زی
- ادامه مطلب
تاریخ: جمعه , 30 دی 1401 (00:31)
- گزارش تخلف مطلب