روش تغییر رمز مودم وای فای
- ادامه مطلب
تاریخ: جمعه , 30 دی 1401 (10:31)
- گزارش تخلف مطلب
تاریخ: جمعه , 30 دی 1401 (10:31)
یافتن گوشی همراه در اپراتورهمراه اول:
اگر سیمکارت شما همراه اول است می توانید مطابق روش زیر شماره سریال گوشی خود رابرای اپراتور ارسال کنید:
1-از طریق شماره گیری کد#سریال گوشی *2141*10*
2-ارسال کد 2141 به شماره 10 (سامانه جامع پیامکی خدمات همراه اول)
پس از انجام این مراحل سرویس ردیابی گوشی شما تا 10 روز پس از دریافت شماره سریال، گوشی مفقود شده شمارا جستجو می کند و در نهایت نتیجه را از طریق پیامک به صاحب گوشی ارسال می کند و به این وسیله مشترک سایر مراحل حقوقی را از طریق مراجع ذیربط پیگیری می نماید.
نکته قابل ذکر این است که در صورت عدم موفقیت در ردیابی گوشی، مشترک میتواند برای ردیابی اقدام و سرویس را مجددا فعال نماید.
یافتن گوشی همراه در اپراتورایرانسل:
مشترکین سیمکارت های ایرانسل می توانند مطابق روش زیر نسبت به ردیابی گوشی مفقوده خویش اقدام کنند.
1-با مرکز تماس ایرانسل از طریق شماره 700یا 7033 از خطوط ایرانسل و 09377000000 یا 09377033000 از سایر خطوط امکان پذیر ارتباط برقرار کنندو نسبت به مسدود شدن سیمکارت خود اقدام کنند.
نکته قابل ذکر این است که ظرف مدت48 ساعت پس از ثبت درخواست، نتیجه ردیابی به خط ایرانسلی که از طریق آن با سامانه پیامکی تماس گرفتهاید ارسال خواهد شد.
توجه کنید؛ در صورت مثبت بودن نتیجه ردیابی، پیامکی حاوی تاریخ ردیابی وکد پیگیری برای شما ارسال می شودو شما می توانید با در دست داشتن کد پیگیری و تاریخ ردیابی به مراجع قضایی مراجعه کرده و نامه قضایی دریافت کنید.زی
شایان ذکر است بدانید که باید اصل نامه را به شرکت ایرانسل تحویل داده و با مراجعه مجدد به مراجع قضایی پیگیر دریافت نتیجه ارسالی از ایرانسل باشید.
توصیه می شود اگر پاسخ منفی بود میتوانید پس از گذشت5 روز مجددا نسبت به درخواست ردیابی گوشی خود اقدام کنید.
نکات ایمنی مهم برای جلوگیری از سرقت گوشی همراه:
1-در هنگام خرید گوشی را از فروشندگان معتبر خریداری کنید و حتما سریال گوشی را با جعبه مطابقت دهید تا در هنگام سرقت به مشکل برنخورید.
2-بهتر است در خیابان از هندزفری برای صحبت کردن با موبایل استفاده کنید و گوشی را کنار گوشتان قرار ندهید تا گوشیتان کمتردر معرض سرقت قرار گیرد.
3- بعد از خرید گوشی اکانت گوگل و یا اپل آی دی خود را روی آن فعال کنید تا در صورت مفقود شدن یا گم شدن بتوانید از طریق سایت های مرتبط آن را قفل کنید و یا اطلاعاتتان را پاک کنید.زی
گفتنی است؛در حال حاضر تنها اپراتورهای همراه اول و ایرانسل در سایتهای خود این امکان را فعال کردهاند تا مشترکانشان با ارسال سریال گوشیشان نسبت به ردیابی گوشی خود اقدام کنند.
و مسیر دیگر دستیابی به گوشی مفقود شده مراجعه مستقیم به مراجع قضایی و طرح شکایت است، که البته برای این کار هم باید شماره سریال گوشی مفقودی را همراه داشته باشید.
تاریخ: جمعه , 30 دی 1401 (09:31)
Four tricks to solve the problem of flash memory is not formatted in Windows
آیا این سوال را از خود پرسیده اید چگونه می توان فلش مموری که به کامپیوتر متصل است و توسط سیستم نیز شناخته نمی شود، فرمت کرد؟ در چنین مواردی که مموری کارت شما توسط سیستم شناخته نمی شود، مشکل یا از ویندوز و یا از درایور فلش مموری شماست. اگر مشکل از ویندوز باشد شما می توانید با نصب مجدد درایور مموری کارت خود مشکل را برطرف کنید ولی اگر مشکل از USB شما باشد می بایست آن را به صورت عمیق فرمت کنید برای بررسی بیشتر این مشکل می توانید پست قبلی ما در مورد بهترین روش های حل مشکل خطای USB Device Not Recognized ویندوز را بخوانید. حال اگر هنگام فرمت کردن رم، فلش و SD Card با پیغام windows was unable to format رو برو شدید چه می کنید؟ با ما همراه باشید تا در زیر راه حل هایی برای زمانی که شما قادر نیستید فلش خود را فرمت کنید را آموزش دهیم. همچنین اگر بعد از اتصال مموری کارت خود به کامپیوتر پیغام You need to format the disk in drive before you can use it برای شما نمایش داده می شود، حتما پست مربوط به رفع مشکل پیغام فرمت You need to format the disk فلش مموری و هادر اکسترنال که قبلا در انزل وب منتشر شده است را مطالعه فرمایید.
ابتدا فلش مموری خود را به کامپیوتر متصل کرده و سپس از منوی استارت ویندوز، گزینه Disk Management را انتخاب کنید. شما در این بخش می توانید تمامی فلش مموری های متصل به کامپیوترتان را مشاهده و مدیریت کنید، حتی اگر به درستی فرمت نشده باشند. برای دسترسی سریع به این بخش از طریق کیبورد می توانید دکمه های Windows key + R را همزمان نگه داشته و در پنجره باز شده عبارت “diskmgmt.msc” را تایپ کنید. اگر در پنجره باز شده نام فلش مموری خود را یافتید. این به این معناست که فلش شما به درستی فرمت نشده است برای یافتن راه حل جهت فرمت کردن مموری کارت خود با ما همراه باشید.
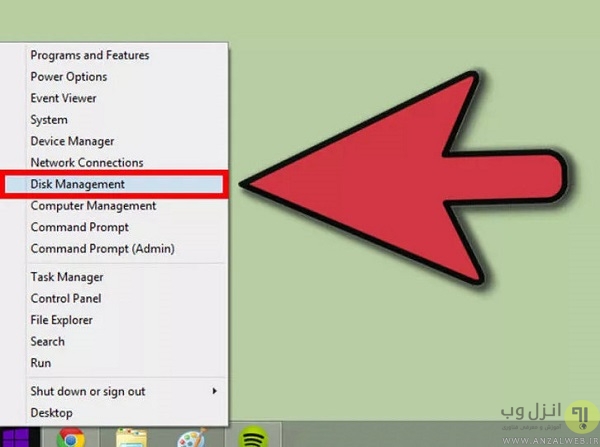
اولین مرحله فلش مموری خود با پورت های USB دیگر تست کنید چون امکان دارد پورت مربوطه مشکل داشته باشد. اگر از USB hub استفاده می کنید سعی کنید در این مورد به صورت مستقیم از پورت USB استفاده کنید. اگر مشکل برطرف شد و ویندوز، فلش مموری شما را شناخت می بایست نسبت به تعویض پورت خراب در مادربورد کامیپوتر خود اقدام کنید.
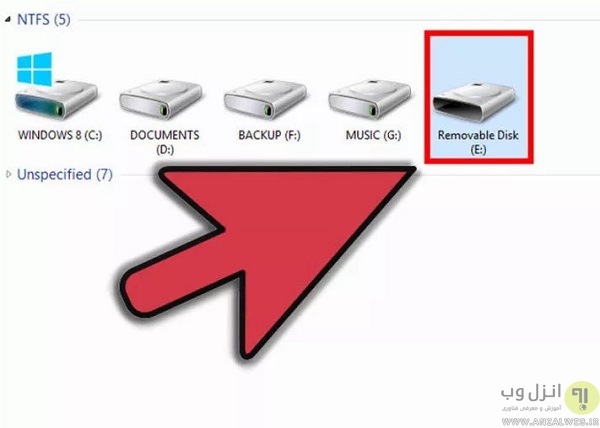
مرحله بعدی برای رفع ارور windows was unable to complete the format تست فلش مموری بر روی کامپیوتر و یا لپ تاپ های دیگر است و اگر باز هم فلش مموری شما شناخته نشد متاسفانه فلش مموری شما مشکل دارد ولی اگر فلش شما در کامپیوتر دیگر به درستی شناخته شد ممکن است درایورهای کامپیوتر شما دچار مشکل باشد. برای حل مشکل درایورها در بخش بعدی آموزش ما را همراهی کنید.
برای چک ردن درایورها، دکمه های Windows key + R را با هم فشار داده تا پنجره run باز شود در پنجره باز شده “devmgmt.msc” را تایپ کنید تا وارد بخش Device Manager شوید.
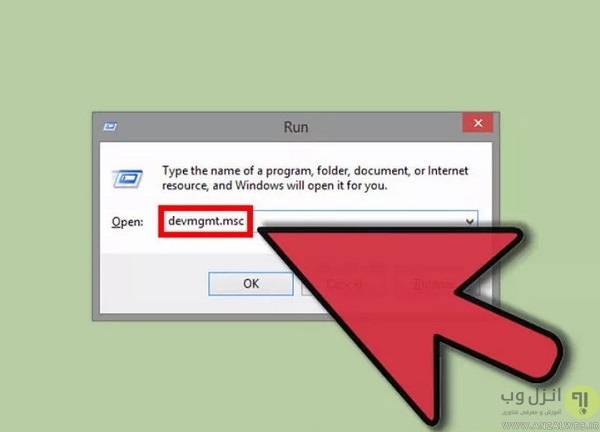
سپس در لیست نمایش داده شده، بر روی فلش سمت چپ گزینه “Disk drives” کلیک کرده تا زیر مجموعه های آن که شامل درایورهای هارد دیسک و USB است برای شما به نمایش درآید.
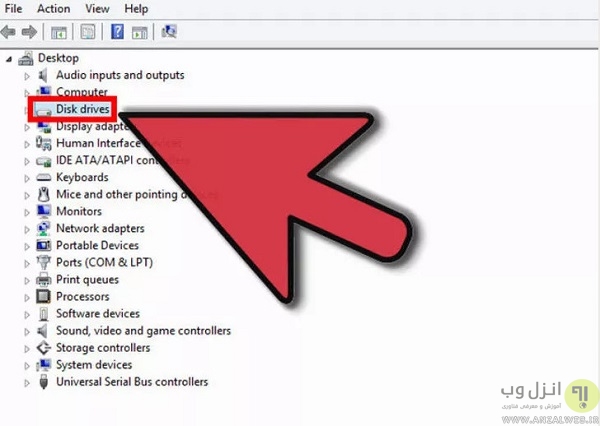
سپس از لیست پیش رو درایور فلش مموری خود را یافته و روی آن کلیک راست کرده و گزینه “Uninstall” را بزنید تا این درایور از سیستم شما حذف شود.
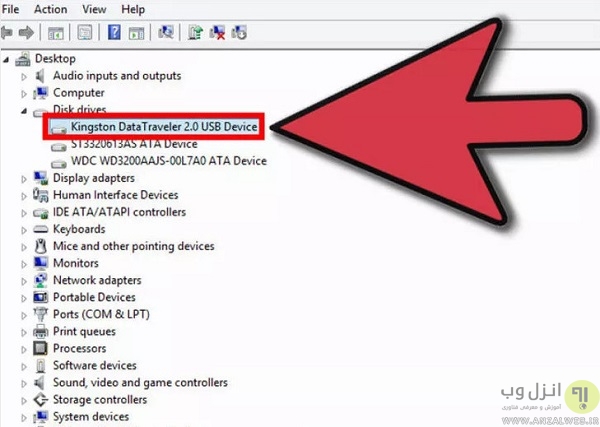
بعد از حذف درایور فلش مموری تان، مموری کارت یا رم میکرو خود را از کامپیوتر جدا کرده و مجددا متصل کنید. بعد از اتصال، ویندوز به صورت خودکار درایور را مجدد بر روی کامپیوتر شما نصب می کند.زی
در صورتی که شما آیکون تعجب زرد رنگ کنار درایورها می بینید این یعنی درایورهای مربوطه دچار مشکل هستند و اگر این علامت را در کنار Universal Serial Bus controllers دیدید یعنی USB درایورهای کامپیوتر شما نیاز به بروز رسانی دارند. ازین رو بر روی درایور مورد نظر کلیک راست کرده و گزینه “Update Driver Software” را انتخاب کنید تا درایور مورد نظر آپدیت شود.
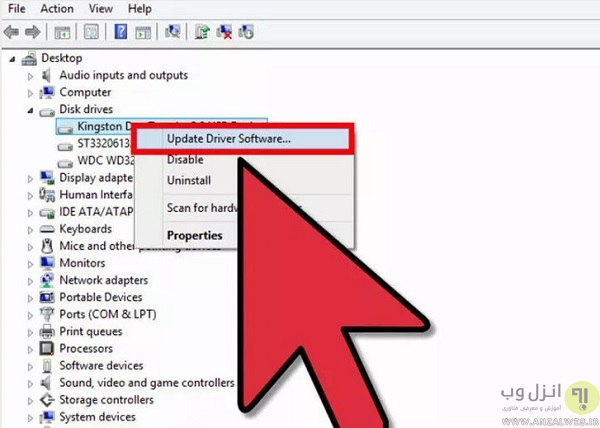
همان طور که در بالا گفته شد، دکمه های Windows key + R را همزمان نگه داشته و در پنجره باز شده عبارت “diskmgmt.msc” را تایپت کنید تا وارد Disk Management شوید. در اینجا شما قادر خواهید بود تمام پارتیشن ها و فلش مموری های کامپیوترتان را ببینید.
سپس بر روی پارتیشن مربوط به فلش مموری خود کلیک راست کرده و گزینه “Format” را انتخاب کنید.
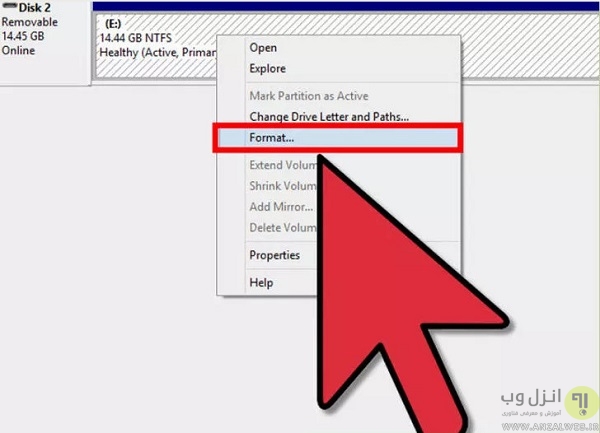
در پنجره باز شده مربوط به تنظیمات فرمت شما می بایست روش “FAT32” را برای فرمت کردن انتخاب کنید زیرا با اینکار فلش مموری شما توسط اکثرا سیستم ها از جمله ویندوز، لینوکس، OS X و یا کنسول های بازی خوانده می شود.
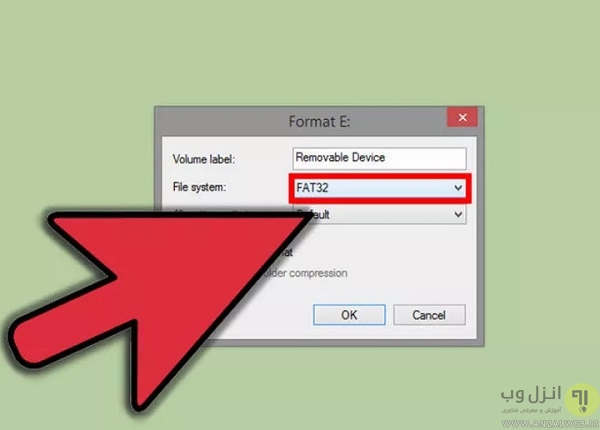
فراموش نکنید تیک گزینه “Perform a quick format” را بردارید تا فلش مموری شما به صورت کامل فرمت شده البته کمی زمان بر خواهد بود ولی کمک می کند ویندوز مشکلات فلش مموری شما را بر روی هارد دیسک تصحیح کند.
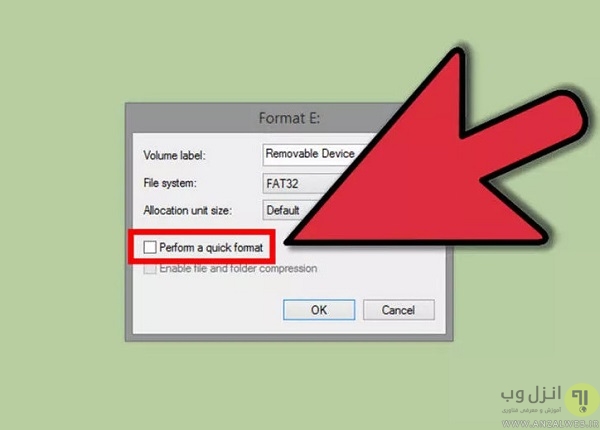
در پایان نیز بر روی دکمه OK کلیک کنید تا مراحل فرمت کردن آغاز شود. اگر فرمت کردن به درستی انجام شد باید در نظر داشته باشید. با فرمت کردن تمام اطلاعات موجود در فلش مموری شما حذف خواهد شد. ولی اگر فرمت کردن به درستی انجام نشد و هنوز با مشکل windows was unable to complete the format روبرو هستید می بایست ما را در بخش بعدی آموزش همراهی کنید.
ابتدا از منوی استارت Run را جستجو کرده و سپس در پنجره باز شده cmd را تایپ کنید تا محیط Command Prompt برای شما باز شود.
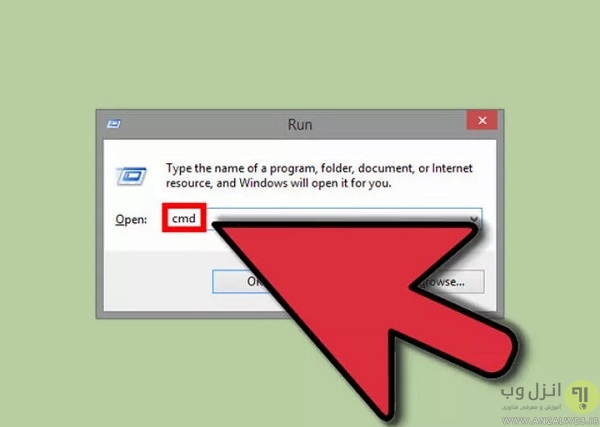
سپس در پنجره مشکی باز شده “diskpart” را تایپ کرده و Enter بزنید. برای انجام اینکار حتما باید با یوزر ادمین وارد شده باشید. پس از Enter زدن خواهید دید کلمه ای که تایپ کردید به “ سپس دستور بعدی “list disk” را تایپ کرده و Enter بزنید. با این دستور تمام دیسک های متصل به کامپیوترتان را برای شما نمایش می دهد. اینبار دستور “# select disk” را تایپ کرده و Enter بزنید. فراموش نکنید به جای # شماره فلش مموری مربوطه خودتان را بنویسید. با این دستور شما در واقع مموری کارت مورد نظر خود را انتخاب می کنید تا در مرحله بعد آن را فرمت کنید. بعد از دستور بالا می بایست دستور “clean” را تایپ کرده و Enter بزنید. با اینکار تمام اطلاعات فلش مموری شما پاک می شود. حالا برای ساخت پارتیشن جدید بر روی مموری کارت خود می بایست دستور “create partition primary” را تایپ کرده و Enter بزنید. برای فعال کردن پارتیشن ایجاد شده بر روی فلش مموری شما، دستور “active” را تایپ کرده و Enter بزنید. و در نهایت برای فرمت کردن پارتیشن ایجاد شده بر روی فلش مموری، دستور ” format fs=fat32 ” را تایپ کرده و Enter بزنید. تا فلش مموری براساس FAT32 فرمت شود تا به تمام دستگاه ها همخوانی داشته باشد. در این مرحله فرمت کردن ممکن است کمی زمان ببرد. سپس در مرحله آخر دستور “exit” را تایپ کرده و Enter بزنید تا ابزار DISKPART با استفاده از این دستور بسته شود. اگر با وجود تمامی مراحل بالا فلش مموری و مموری کارت شما باز هم توسط سیستم شناخته نشد متاسفانه فلش مموری شما خراب بوده و قابل استفاده نخواهد بود.زی ما در بالا دو روش برای حل مشکل فرمت نشدن فلش windows was unable to format را آموزش دادیم. که توصیه می کنیم گام به گام مراحل بالا را طی کرده تا بتوانید به درستی دلیل اینکه چرا کامپیوترتان قادر به شناختن فلش مموری نیست، عیب یابی کنید و در جهت برطرف کردن آن برآیید. با این وجود اکر هنگام اتصال مموری کارت هنوز هم با ارور Write Protection مواجه می شوید. حتما پست مربوط به 7 روش حل مشکل ارور Write Protection در فلش و مموری کارت در انزل وب را مطالعه فرمایید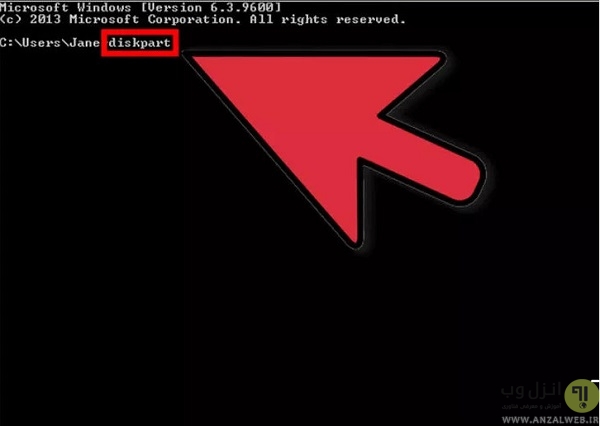
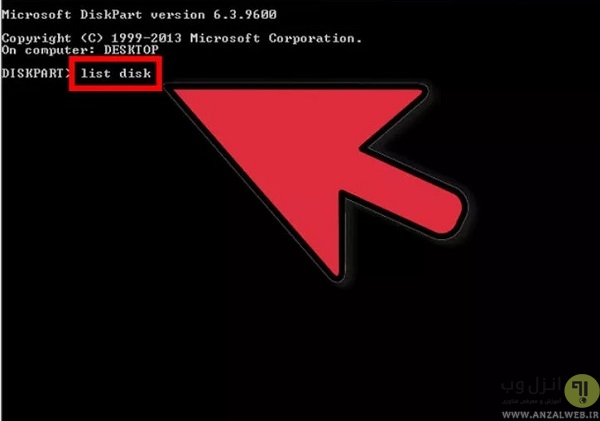
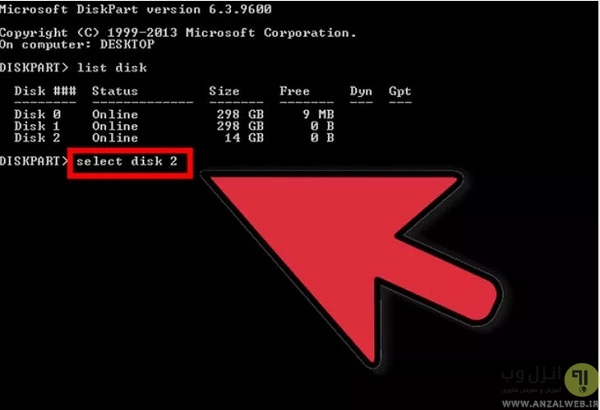

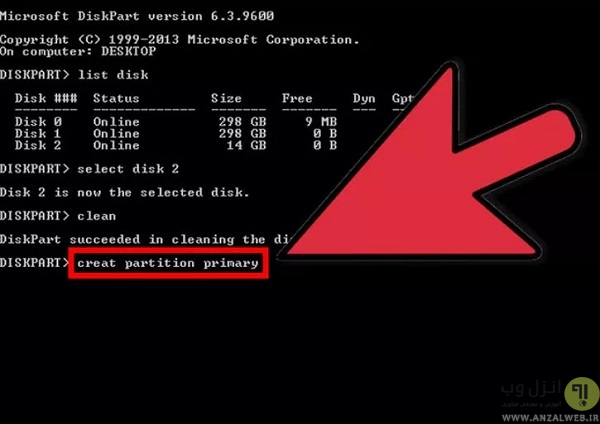
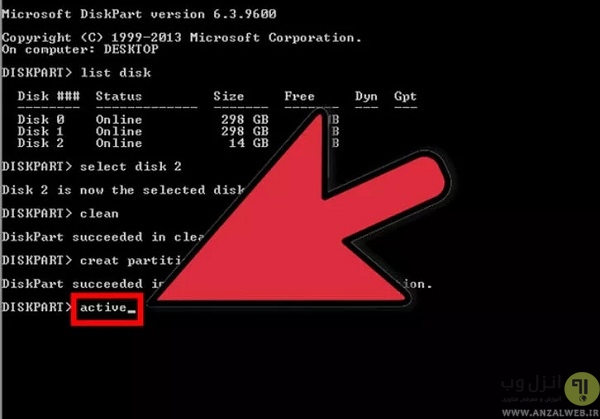
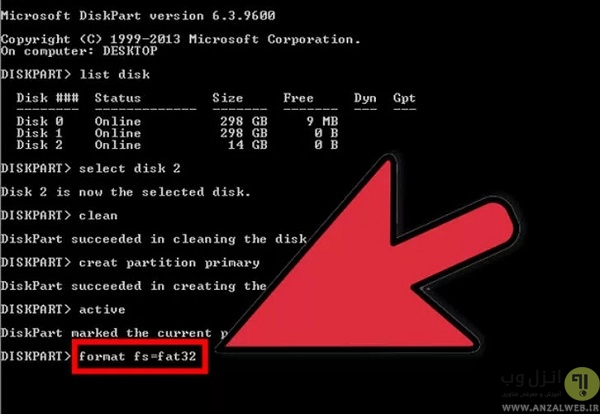
جمع بندی:
تاریخ: جمعه , 30 دی 1401 (08:31)
ساخت یک دسکتاپ زیبا در ویندوز XP بدون نیاز به نرم افزار خاص
بسیاری از کاربران ویندوز اغلب تمایل زیادی برای تغییر دادن صفحهDesktop ویندوز خود دارند.
ساخت یک دسکتاپ زیبا در ویندوز XP بدون نیاز به نرم افزار خاص
بسیاری از کاربران ویندوز اغلب تمایل زیادی برای تغییر دادن صفحهDesktop ویندوز خود دارند. برای این کار نرم افزارهای بسیار زیادی وجود دارند که هر کدام به نحوی این کار را انجام می دهند. اما من در این مقاله میخواهم روشی را به شما آموزش دهم که با آن می توانید بدون نصب هیچ گونه نرم افزاری محیط Desktop ویندوزXP خود را به شکلی بسیار زیبا و راحت (از نظر دسترسی به ابزارها)تبدیل کنید. با این روش محیط دسکتاپ شما تقریبا شبیه محیط دسکتاپ سیستم عامل Mac (مکینتاش)می شود (شاید هم زیباتر!)
قبل از انجام هر کاری این تصویر را ببینید. این تصویر محیط Desktop ویندوزXP سیستم من است که خودم به این شکل آن را مرتب کردم. اگر خوشتان آمد آنوقت مراحل زیر را دنبال کنید:
برای ساخت یک چنین دسکتاپی ابتدا نشانگر موس را روی Taskbar صفحه دسکتاپ برده و روی آن راست کلیک کنید.
بعد روی گزینه Lock the taskbar کلیک کنید تا تیک کنار آن برداشته شود (اگر کنار این عبارت تیک نبود نیازی به این کار نیست).
سپس مجددا روی Taskbar راست کلیک کرده و از زیر مجموعه Toolbarsگزینه Quick Lunch را انتخاب کنید تا آیکنهای Quick Lunch درTaskbar ظاهر شوند (اگر Quick Lunch شما از قبل فعال است نیازی به این کار نیست).
حالا فلش موس را روی Quick Lunch برده (قسمت نقطه نقطه کنار آن)و آن را گرفته و در یک فضای خالی دسکتاپ ول کنید (دقت کنید آیکنها را به دسکتاپ نکشید بلکه خود قسمت Quick Lunch را بگیرید).
بعد از این کار یک صفحه با نام Quick Lunch روی دسکتاپ شما ظاهر می شود که درونش تعدادی آیکن قرار دارد. در داخل یک نقطه خالی درون این صفحه راست کلیک کرده و بعد از زیر مجموعه View گزینه Large Icons را انتخاب کنید. زی
حالا قسمت بالای صفحه Quick Lunch را گرفته و آن را بکشید و بهTaskbar بچسبانید و رها کنید. با این کار آیکنهای بزرگی در Taskbar ظاهر می شوند. شما می توانید با گرفتن خط نقطه نقطه ای که کنار آنها قرار دارد آن ها را تنظیم کنید (با کشیدن به چپ یا راست). بعد می توانید آیکنهای مورد نیاز خود را در این قسمت قرار دهید.
اما برای ساخت منوی سمت چپ که حاوی درایوها و. است شما باید ابتدا آیکنMy Computer را با موس گرفته و سپس در کنار ساعت موجود درTaskbar (سمت چپ آن و کنار قسمت انتخاب زبان)رها کنید. با این کار عبارت My Computer به Taskbar اضافه می شود. حال با موس آن را گرفته و در یک فضای خالی دسکتاپ رها کنید. با این کار صفحه My Computer در دسکتاپ ظاهر می شود. روی یک قسمت خالی درون این صفحه راست کلیک کرده و از زیر مجموعه View گزینه Large Icons را انتخاب کنید تا آیکن ها بزرگ شوند. سپس قسمت بالای این صفحه را گرفته و آن را به سمت راست صفحه دسکتاپ بچسبانید و رها کنید و سپس اندازه آن را تنظیم کنید. اگر میخواهید نوشته ها و عنوان موجود در این Toolbar را حذف کنید روی یک قسمت خالی آن راست کلیک کرده و سپس تیک کنار گزینه های Show Title و Show Text را بردارید. اگر میخواهید این Toolbar به صورت پنهان و آشکار عمل کند کافی است روی آن راست کلیک کرده و سپس تیک کنار گزینه Auto-Hideرا فعال کنید. با این کار منو پنهان می شود و با هر بار چسباندن موس به سمت راست دسکتاپ مجددا ظاهر می شود.
برای ساخت منوی بالایی یا همان منوی Control Panel شما باید ابتدا آیکنControl Panel را به صورت Shortcut وارد دسکتاپ کنید. این کار را می توانید از طریق منوی درایوها که ساختید انجام دهید. آیکن Control Panelموجود در این منو را با موس گرفته و در دسکتاپ رها کنید. بعد درست مانند آیکنMy Computer عمل کنید. بعد از اینکه منو را در صفحه دسکتاپ ایجاد کردید و همان مراحل قبل را با آن انجام دادید آن را گرفته و این بار به بالای دسکتاپ چسبانده و رها کنید. شما می توانید تمام تنظیمات قبل را به همان صورت برای این منو نیز انجام دهید.
بعد از اتمام تمام مراحل روی Taskbar راست کلیک کرده و سپس مججدا تیک کنار عبارت Lock the Taskbar را فعال کنید تا Taskbar جلوه زیباتری پیدا کند و به صورت ناخواسته تنظیماتش بهم نخورد.
برای بستن هر کدام از این منوها فقط کافی است در یک قسمت خالی آن راست کلیک کرده و بعد گزینه Close Toolbar را انتخاب کرده و بعد Ok را بزنید. با این کار منو از بین میرود.
شما می توانید هر فولدری را که دوست دارید به همین ترتیب به منو تبدیل کنید و آن را تنظیم کنید. بعد از ساخت منوها می توانید آیکن های موجود در دسکتاپ را کلا پاک کنید. فقط توجه کنید که برای حذف آیکن های اصلی دسکتاپ (مانند My Computer و.)باید مراحل زیر را انجام دهید:
ابتدا روی دسکتاپ راست کلیک کرده و وارد قسمت Properties شوید. زی
بعد وارد قسمت Desktop شده و روی دکمه Customize Desktop کلیک کنید.
در صفحه ای که باز می شود تیک کنار گزینه های موجود در قسمت Desktop Icons را برداشته و سپس روی دکمه Ok کلیک کنید. بعد روی دکمه هایApply و Ok کلیک کنید تا آیکنهای اصلی حذف شوند (با انجام عکس این عمل می توان آیکن ها را به جای اول برگرداند). البته یک روش رجیستری برای حذف آیکن Recycle Bin وجود دارد که آن را نیز در یک مقاله آموزش میدهم. اما معمولا وجود این آیکن زیبایی بیشتری به Desktop می بخشد. بقیه Shortcutها را می توانید به صورت دستی پاک کنید.
ساعت موجود در دسکتاپ من هم یک ساعت فلش معمولی است که در اینترنت از این جور چیزها فراوان وجود دارد که شما می توانید از آنها در زیبا کردن هر چه بیشتر دسکتاپ خود استفاده کنید. زی
می بینید که با کمی حوصله به خرج دادن می توان بدون اینکه نیازمند نرم افزار خاصی باشید دسکتاپ خود را بسیار زیبا و طبق سلیقه خودتان تنظیم و مدیریت کنید. شما در این آموزش هیچ محدودیتی ندارید و می توانید هر طور که دوست دارید دسکتاپ خودتان را بسازید. این فقط آموزش روش بود که من دادم و سلیقه شخصی خودم بود. مسلما شما می توانید با صرف کمی وقت و حوصله دسکتاپهای بسیار زیباتر و بهتر از این چیزی که من به شما آموزش دادم بسازید. بنابراین از همین الآن دست بکار شوید و دسکتاپ مورد علاقه و سلیقه خودتان را جایگزین دسکتاپ خشک و بی روح Microsoft کنید (البته بماند که دسکتاپ ویندوز XP نسبت به ورژنهای قبلی ویندوز چقدر بهتر و زیباتر شده است)
تاریخ: جمعه , 30 دی 1401 (07:31)
7 ترفند مفید در نرم افزار WORD
با بکار بستن ترفندهای زیر در کار خود با نرم افزار WORD سرعت بخشید:
1- با فشردن کلید SHIFT + F5 میتوانید به قسمتی از متن که بتازگی تغییری در آن ایجاد کرده اید بروید. فشردن مجدد این کلیدها شما را به قسمتهای تغییر یافته قبلی متن میبرد.
2- اگر فرمت قسمتی از متن را تغییر داده اید، مثلا رنگ یا نوع فونت آن را عوض کرده اید و حالا میخواهید به همان وضعیت پیش فرض WORD برگردانید، میتوانید آن بخش از متن را انتخاب و کلیدهای CTRL + SPACEBAR را فشار دهید.
با بکار بستن ترفندهای زیر در کار خود با نرم افزار WORD سرعت بخشید:
1- با فشردن کلید SHIFT + F5 میتوانید به قسمتی از متن که بتازگی تغییری در آن ایجاد کرده اید بروید. فشردن مجدد این کلیدها شما را به قسمتهای تغییر یافته قبلی متن میبرد.
2- اگر فرمت قسمتی از متن را تغییر داده اید، مثلا رنگ یا نوع فونت آن را عوض کرده اید و حالا میخواهید به همان وضعیت پیش فرض WORD برگردانید، میتوانید آن بخش از متن را انتخاب و کلیدهای CTRL + SPACEBAR را فشار دهید.زی
3- وقتی میخواهید بخشی از متن را انتخاب نمائید، میتوانید کلمه ALT را پائین نگه دارید و با ماوس DRAG کنید. این کار باعث می شود عمل انتخاب به صورت مستطیل شکل انجام شود و سرعت شما به طرز چشمگیری افزایش یابد.
4-وقتی در حال تایپ کردن یک متن انگلیسی هستید و به دنبال مترادف یک کلمه خاص می گردید، کافیست نشانگر را در کنار و یا در زیر کلمه مربوطه ببرید و کلیدهای SHIFT + F7 را فشار دهید. با این کار فهرستی از کلمات مترادف آن کلمه خاص نمایش داده میشود.
5- در پنجره PRINT PREVIEW شما میتوانید پیش از پرینت گرفتن، پیش نمایشی از فایل خود را ببینید. برای انجام تغییرات در همین صفحه، کافیست روی آیکون MAGNIFIER کلیک نمائید تا اجازه تصحیح در متن به شما داده شود.
6- اگر میخواهید همزمان دو بخش مختلف از یک DOCUMENT را ببینید، میتوانید فایل مربوطه را در نرم افزار WORD باز کرده، ماوس را بالای فلش موجود در بالای نوار لغزان نگه دارید تا نشانگر ماوس به شکل دو خط موازی با دو فلش در بالا و پائین آن درآید. آنگاه کلیک کرده و بدون رها کردن ماوس آن را به سمت پائین بکشید. حال صفحه به دو قسمت تقسیم میشود که در هر دو بخش همان فایل نمایش داده میشود و همزمان میتوانید دو بخش مختلف فایل را ببینید و ویرایش کنید.زی
7-فرض کنید یک فایل طولانی دارید و پیدا کردن مطالب برایتان دشوار، کافیست گزینه DOCUMENT MAP را از منوی VIEW انتخاب کنید تا فهرستی از عناوین DOCUMENT شما را نشان دهد. حال با کلیک بر هر عنوان به آن قسمت از فایل خود پرش میکنید.
تاریخ: جمعه , 30 دی 1401 (06:31)
1. بعد از دانلود نرم افزار را نصب و اجرا کنید. از منو Media گزینه Convert / Save را انتخاب کنید.

2. سپس با کلیک بر روی دکمه Add فایل ویدویی را از روی سیستم خود انتخاب و بر روی دکمه Convert / Save کلیک کنید.


3. در قسمت بعد از بخش Destination بر روی دکمه Browse کلیک کنید.حالا باید مسیری برای ذخیره فایل تبدیل شده انتخاب و در کادر file name یک نام نیز برای فایل mp3 انتخاب کنید.

4.از بخش Setting لیست Profile را بر روی Audio – MP3 تنظیم کنید.اگر به دنبال تنظیمات بیشتر برای تبدیل هستید بروی دکمه Setting (آیکن آچار و پیچ گوشتی)کلیک کنید در اینجا می توانید تنظیمات اضافی و حرفه ای تری برای تبدیل انجام دهید مثلا با انتخاب تب Audio codec می توانید کدک (Codec)تبدیل و بیت ریت یا همان کیفیت تبدیل فایل صوتی مثل 128،192،256 و. را تنظیم کنید.

5. پس از انجام تنظیمات بر روی Start کلیک کید تا برنامه شروع به تبدیل فایل ها کند،توجه کنید در طی مدت تبدیل VLC را نبندید!مدت زمان تبدیل و روند پروسه تبدیل نیز در خود نرم افزار و نوار نمایش زمان ویدیو قابل مشاهده است.اگر کانورت با موفقیت انجام شود فایل MP3 ویدیو در مسیری که برای ذخیره مشخص کرده بودید در اختیار شما قرار می گیرد.

تاریخ: جمعه , 30 دی 1401 (05:31)
1. یک فایل جدید ایجاد کنید یا یک فایل ورد را باز کنید. یک متنی را انتخاب کنید و بعد در تب Home روی کلید Font dialog box کلیک کنید.

2. هر تنظیماتی که قصد دارید بر روی تمام ساناد از این به بعد به صورت اتوماتیک اعمال شود را از طریق این صفحه انتخاب کرده و بر روی گزینه Set As Default کلیک کنید.

3. یک پنجره جدید همانند تصویر زیرباز شده و از شما می پرسد که آیا می خواهید این حالت پیش فرض فقط برای این فایل باشد یا برای همیشه؟ که شما گزینه دوم که برای همیشه است را انتخاب کنید. سپس فایل را ببنید و یک فایل جدید باز کنید. مشاهده می کنید که تغییرات بر روی اسناد جدید بدون تنظیم دوباره اعمال می شود.

زی
تاریخ: جمعه , 30 دی 1401 (04:31)
کارتهای حافظه کاربردهای زیادی در ابزارهای دیجیتال امروزی پیدا کردهاند و روز به روز بهتر و باکیفیتتر میشوند. کارتهای SD در ادامهی پیشرفت کارتهای MMC یا مالتیمدیا کارت معرفی شدند؛ باریکتر، سریعتر و با ظرفیت بیشتر. البته SD یک تفاوت دیگر هم دارد و آن نحوهی قرارگیری در شکاف کارت حافظه است. MMC در هر دو جهت وارد شکاف میشود ولیکن تنها در صورتی که جهت درست باشد کار میکند. اما SD تنها به یک شکل وارد شکاف میشود و احتمال اشتباه صفر است.زی
با معرفی SDXC، دیگر کارت حافظهای با ظرفیت بیش از 100 گیگابایت یک آرزوی دست نیافتنی نیست. امروز کارتهای حافظه کاربرد زیادی دارند. دوربینهای دیجیتال، موزیکپلیرها، گوشیهای هوشمند، تبلتها و لپتاپها همگی از کارت حافظه استفاده میکنند گرچه برخی به دلایل مختلف فاقد شکاف کارت حافظه هستند. ظرفیت پشتیبانی شده هم رو به رشد است و حتی برخی گوشیهای جدید ظرفیت 128 گیگابایتی را هم به لیست موارد پشتیبانیشدهی خود اضافه کردهاند تا مشتری از بابت حجم بالای ویدیوهای رزولوشن بالا هیچ نگرانی نداشته باشد.زی
سرعت مناسب هم بسیار مهم است، به خصوص در مورد فیلمبرداری با گوشیهایی که دوربین قدرتمند دارند و همچنین دوربینهای حرفهای که معمولاً از فیلمبرداری با رزولوشن 4K پشتیبانی میکنند. شاید در گذشته اهمیت سرعت کمتر بود اما حالا با افزایش رزولوشن عکسها و فیلمها، به سرعتهای بالاتر نیاز داریم. مثلاً اگر یک عکاس حرفهای باشید و از دوربینهای DSLR استفاده کنید، فرمت حجیم و فشردهنشدهی RAW برای عکاسی، اولین انتخاب شماست. قطعاً برای ذخیره کردن چنین عکسهای حجیمی به کارتهای سریعتر نیاز پیدا میکنید و دوست دارید تصاویر هر چه سریعتر ذخیره شوند. فیلمبرداری با رزولوشن بالا هم طبعاً به کارت سریع نیاز دارد.
سرعت کارتهای حافظه SD طبق استاندارد با ذکر کلاس محصول مشخص میشود. SDA یا انجمن استانداردسازی کارتهای SD مشخصات کلاسها و باسهای مختلف را تصویب میکند و همهی سازندگان کارت حافظه باید از آن پیروی کنند.
مثلاً کلاس 2 یعنی کارتی که سرعت نوشتن ویدیوی در حال ضبط بیش از 2 مگابایت بر ثانیه است.
دقت کنید که عبارت BitRate که شاید در تنظیمات کیفیت فیلمبرداری دوربین شما وجود داشته باشد، بر حسب بیت است و به عبارت سادهتر باید آن را بر عدد 8 تقسیم کنید. با یک مثال موضوع روشن میشود. اگر کیفیت فیلمبرداری در دوربین فیلمبرداری را 20 هزار کیلوبیت در ثانیه انتخاب کنید، باید سرعت نوشته شدن اطلاعات روی کارت حافظه حداقل 2500 کیلوبایت در ثانیه یا 2.5 مگابایت در ثانیه باشد و در این صورت باید کارت حافظهی کلاس 4 به بالا را انتخاب نمایید.
چهار کلاس سرعت وجود دارد، 2، 4، 6 و 10. کلاس 4 و 6 برای فیلمبرداری ویدیوهای اچدی مناسب هستند و کلاس 10 برای رزولوشن فولاچدی و همچنین عکاسی پشت سرهم و سریع با رزولوشن بالا، کاربرد دارد.
دو کلاس دیگر با عبارت UHS یا Ultra High Speed bus به معنی باس سرعت بسیار بالا، تمیز داده میشود ولیکن هزینهی این کارتها بیشتر است و حرفهایها از آن استفاده میکنند. کلاس UHS 3 حداقل سرعت نوشتن 30 مگابایت در ثانیه دارد که برای فیلمبرداری با رزولوشن 4K و2K مناسب است و کلاس UHS 1 هم حداقل سرعت 10 مگابایت بر ثانیه هنگام نوشتن اطلاعات را تضمین میکند.
البته سرعت کارتهای حافظه با توجه به کلاسشان به طور دقیق مشخص نیست ولیکن حداقل سرعتی که استاندارد مشخص کرده را دارند. مثلاً دو کارت حافظهای که در تصویر میبینید، ممکن است به سرعت 45 یا 95 مگابایت بر ثانیه در هنگام خواندن اطلاعات دست یابند اما در حالت نوشتن اطلاعات سرعت کمتر از ارقام ذکر شده است. سرعت به نوع داده و نحوهی نوشته شدن آن وابسته است. فایلهای فشرده و کمحجم، کندتر از فایلهای معمولی و حجیم منتقل میشوند.

به لوگوی سرعت که روی کارتهای حافظه درج میشود دقت کنید، ترتیب از سرعت کم به زیاد است. حرف C و عدد داخل کلاس سرعت را مشخص میکند. دو عبارت سمت راستی حرف U با عدد داخل آن کلاس UHS 1 و UHS 3 را نشان میدهد:

و این هم تصویری از دو کارت حافظه با درج مشخصهی سرعت:زی

برای بیشتر کاربردهای عمومی کلاس 4 یا 6 کافی است. اما اگر میخواهید خیالتان راحت باشد و در عکاسی و فیلمبرداری مشکلی نداشته باشید، از کلاس 10 استفاده کنید. کارت حافظهی کلاس 2 بسیار کند است.
بد نیست به جدول زیر نگاهی بیاندازید تا حداقل سرعت انواع کارتهای حافظه برایتان روشن شود.

دوران CD به پایان رسیده ولیکن گاهی روی بستهبندی کارت های حافظه سرعت در تناسب با سرعت خواندن CD-ROM بیان میشود. منظور اعدادی مثل 200x است که روی برخی کارتهای حافظه دیده میشد. البته این موضوع بیشتر در محصولات قدیمی دیده میشد چرا که بیان سرعت بر حسب کلاس کارت، روش جدید و فراگیر است.
واحد سرعت CD-ROM تنها 150 کیلوبایت در ثانیه است. بنابراین کارت کلاس 4، با سرعت نوشتن 4 مگابایت بر ثانیهای خود، 26.6 برابر سریعتر است. لذا روی کارت عبارت 47X درج میشد. جدول زیر سایر سرعتها را بدین شکل بیان میکند:

در بخش بعدی همراه زومیت باشید تا به بررسی باس ارتباطی، ابعاد فیزیکی، انواع شکافهای کارت حافظه و ظرفیت آن بپردازیم زی
تاریخ: جمعه , 30 دی 1401 (03:31)

تاریخ: جمعه , 30 دی 1401 (02:31)

تاریخ: جمعه , 30 دی 1401 (01:31)